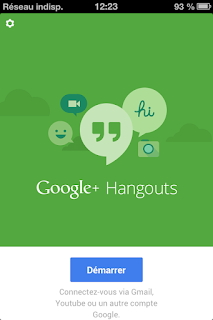 C’était l’objet de mon dernier billet : Google
Hangouts, la dernière application de Google pour smartphones qui permet de
faire des conversations instantanées entre braves gens et qui est compatible,
ou plus exactement « remplace » les autres applications de ce type de
Google, notamment Google Talk, utilisable avec Gmail, ainsi que la chose équivalente
de Google+. En fait, il n’y a pas beaucoup de changement. Ce qui m’intéresse maintenant,
c’est de décrire le fonctionnement de l’application iPhone pour les nuls comme
moi. Un petit tutoriel...
C’était l’objet de mon dernier billet : Google
Hangouts, la dernière application de Google pour smartphones qui permet de
faire des conversations instantanées entre braves gens et qui est compatible,
ou plus exactement « remplace » les autres applications de ce type de
Google, notamment Google Talk, utilisable avec Gmail, ainsi que la chose équivalente
de Google+. En fait, il n’y a pas beaucoup de changement. Ce qui m’intéresse maintenant,
c’est de décrire le fonctionnement de l’application iPhone pour les nuls comme
moi. Un petit tutoriel...
Nul, moi ? Oui, je suis passé totalement à travers de
certains trucs sur Internet, notamment le « chat », qui nous concerne
ici, et la vidéo. La raison est simple : on ne peut pas être partout.
Prenons ça en main !
Tout d’abord, il vous faut un compte Gmail ou Google+ (voire
Google Talk – Gtalk, bien entendu). Sinon, vous n’aurez pas de contacts avec
des braves gens pour papoter. C’est évident donc idiot mais je vois tant de
types qui débutent avec Twitter parce que c’est à la mode mais qui n’ont pas de
contact. Google Hangouts pourrait devenir à la mode et les gens seront perdus.
Heureusement que je suis là.
Vous commencez par télécharger l’application et par vous
enregistrer. C’est simple. Vous réglez les machins qu’on vous demande de
régler.
Ensuite, vous allez vous retrouver sur une page comme celle
que je présente là à droite.
Le machin vous propose de créer un « hangouts ».
Qu’est-ce qu’un hangouts ?
C’est une conversation, un regroupement de personnes qui
vont discuter ensemble. Il y a deux manières de discuter ensemble : par
texte ou par vidéo, un peu comme si vous faisiez une conversation téléphonique
style Skype à plusieurs.
Des gens vont pouvoir venir rejoindre la conversation,
généralement sur invitation, et d’autres vont la quitter. Vous pourrez donner
un nom à la conversation. Par exemple, si vous appelez votre femme, votre beau-frère
et sa propre femme dans une hangouts pour préparer le week-end de la Pentecôte,
vous pourrez appeler la conversation « Préparation du week-end chez la
vioque. »
Dans la photo précédente, vous avez en haut des contacts avec
qui vous causez souvent dans d’autres applications Google et en dessous, la
liste de tous les contacts que vous pouvez joindre par ce moyen.
Sur la photo en question, je ne sais pas ce que Didier Goux
fait sur Rosa Elle mais je vais les sélectionner tous les deux ainsi que le
premier type de la liste des contacts en dessous : Bembelly. J’imagine une
conversation à ces trois lascars ou lascarettes… Je choisis ça uniquement pour
l’exemple…
Sur la photo de gauche, donc vous voyez ceux que j’ai sélectionnés
et en bas, il y a deux icônes vertes : celle de gauche permet de créer une
conversation en mode texte et celle de droite en mode vidéo. Je choisis celle
de gauche pour la photo suivante, un peu plus bas à droite.
Qu’y voit-on ?
En bas, une zone « envoyer un message ». Vous
cliquez dessus, vous aurez alors un petit clavier et tout ça. J’y reviendrai
mais auparavant il faut que je meuble avec du texte pour pouvoir insérer la
photo correspondante.
En haut à droite, vous avez une petite caméra. Ca permet de
passer du mode texte au mode vidéo. Vous cliquez dessus, les participants à la
discussion seront automatiquement « appelés ». Je l’ai fait : j’ai
eu peur de me retrouver en conversation avec les trois…
Juste à gauche, vous avez un petit bonhomme avec des traits.
Ce machin pourra vous permettre d’une part de paramétrer la discussion (voir
ci-après) et d’inviter d’autres personnes.
 Bon ! Notre photo suivante avec la saisie d’un message, à gauche, là.
J’ai donc cliqué sur « écrire un message », le clavier est apparu
puis j’ai saisi « Prout ». A droite, vous avez une flèche verte qui
vous permettra de recevoir des messages.
Bon ! Notre photo suivante avec la saisie d’un message, à gauche, là.
J’ai donc cliqué sur « écrire un message », le clavier est apparu
puis j’ai saisi « Prout ». A droite, vous avez une flèche verte qui
vous permettra de recevoir des messages.
Sur la photo suivante (à droite), je vous présente une autre conversation
ou je papote avec les amis Balmeyer et Detoutderien.
Les options des messages
Vous pouvez donc ajouter des contacts, afficher la liste des
participants et aussi donner un nom à la discussion. Dans la photo avec la
conversation avec Balmeyer et Detoutderien, j’ai mis « discussion de
comptoir ».
Vous pouvez aussi paramétrer les notifications pour éviter d’être
perturbés par des bavards.
Et vous pourrez archiver le hangouts, ce qui permettra de ne
plus voir cette conversation en page d’accueil.
La page d’accueil avec la liste des Hangouts
En photo (plus bas à gauche), je vous présente la mienne. Les conversations en
gras sont celles où vous n’êtes pas le dernier à avoir parlé. Dans l’exemple, c’est
le cas de la « discussion de comptoir ».
Ainsi, quand vous démarrez l’application vous tomberez sur
la liste des conversations. La croix en haut à droite vous permettra de créer
une nouvelle conversation : voir ci-dessus (voir la section « créons
le premier » ci-dessus).
L’engrenage en haut à gauche vous permettra d’accéder à des paramètres
divers (dont on se fout à ce stade). Vous pourrez aussi demander à participer
aux conversations auxquelles participent vos potes.
Vous savez presque tout !





J'ai toujours Google Talk, la mise à jour va se faire vers la fin du mois.
RépondreSupprimerJe ne connais pas Google Talk mais la nouvelle appli est sympa.
Supprimer